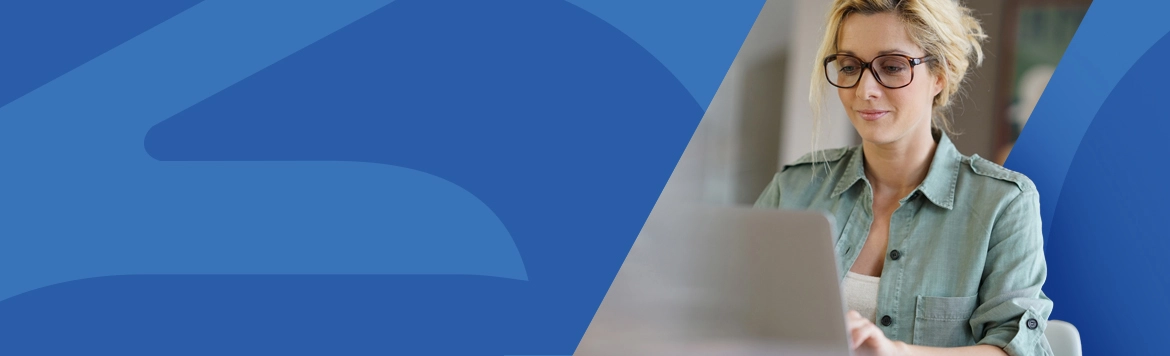Analyser listedata i Business Central
Innholdsmeny
- Dyk ned i listedata ved hjælp af 'Dataanalysetilstand'
- Kom i gang med å analysere listedata i Business Central
- Områder av siden i 'Dataanalysemodus'
- Analyse i pivotmodus
- Begrensninger i listedataanalyse
Dykk ned i listedata ved å bruke 'Dataanalysemodus'
I Business Central versjon 22, som ble utgitt med Dynamics 365 lanseringsbølge 1 i 2023, introduserer Microsoft en helt ny funksjon som har begeistret mange BC-brukere. Denne funksjonen er 'Dataanalysemodus'.
Med 'Dataanalysemodus' har dataanalytikere og sluttbrukere nå muligheten til å analysere listedata i Business Central direkte fra siden i nettleseren uten å måtte kjøre en rapport eller åpne siden i en annen applikasjon, for eksempel Excel.
Dataanalysemodusen er en ny og vidtrekkende måte å interaktivt beregne, oppsummere og gjennomgå data i Business Central. I stedet for å kjøre rapporter med forskjellige innstillinger og filtre, kan du med 'Dataanalysemodus' ganske enkelt legge til flere faner som representerer forskjellige oppgaver eller visninger på listedataene dine. Det kan for eksempel være 'mine kunder', 'oppfølging av varer', 'sist tilførte leverandører', 'Salgsstatistikk' eller helt andre visninger som kan være nyttige for deg.
|
Nyttigt tip
En smart ting ved dataanalysetilstanden er, at den ikke ændre nogle af de undeliggende data på selve listesiden eller på sidens layout, når den ikke er i Dataanalysetilstand. Så den bedste måde at finde ud af hvad du kan i dataanalysetilstand, er simpelthen at prøve dig frem.
|
Kom i gang med å analysere listedata i Business Central
- Først åpner du listesiden i Business Central.
Hvis du for eksempel ønsker å jobbe med 'kundeposter' må du velge forstørrelsesglassikonet (Alt+Q) og skrive inn 'kundeposter'. Du velger deretter den tilknyttede lenken. - Du slår 'Analyser'-knappen på eller av i handlingslinjen øverst på siden.
'Dataanalysemodus' åpner dataene i en helt ny brukeropplevelse designet og optimalisert for å analysere dataene dine. Den velkjente handlingslinjen du vanligvis kjenner fra Business Central, erstattes av en spesiell dataanalysemoduslinje. Nedenfor kan du se de forskjellige områdene på siden i 'Dataanalysemodus'.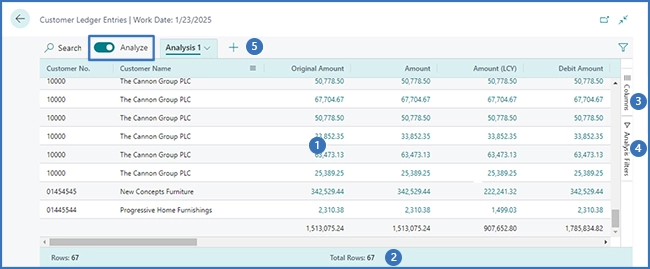 Områdene nummerert på bildet er forklart nedenfor.
Områdene nummerert på bildet er forklart nedenfor.
- Bruk de forskjellige områdene i 'Dataanalysemodus' for å manipulere, oppsummere og analysere dataene dine. Se de følgende avsnittene for detaljer.
- Når du er ferdig og ønsker å gå ut av analysemodus, deaktiverer du bare 'Analyse'-funksjonen ved å slå av vippebryteren.
Analysefaner du har lagt til, lagres til du sletter dem. Dette betyr at hvis du går tilbake til 'Data Analysis Mode' igjen, er de nøyaktig som da du forlot 'Dataanalysemodus'.
|
Vær oppmerksom på
Data som vises i analysemodus kontrolleres av filtrene eller visningene som er spesifisert på listesiden. Dette lar deg forhåndsfiltrere data før du går inn i analysemodus.
|
Områder av siden i 'Dataanalysemodus'
#1 Dataområde
I dataområdet vises radene og kolonnene på listesiden, og det er også her dataene dine oppsummeres. Dataområdet er fleksibelt, noe som gjør det enkelt å kontrollere oppsettet av kolonner. I tillegg er det en rask måte å få oversikt over dataene dine. Med mindre du har spesifisert radgrupper, vil du i kolonnene der numeriske verdier er inkludert, se summen av alle verdiene i kolonnen i siste rad. På bildet under er totalsummene vist som en delsum for gruppene.
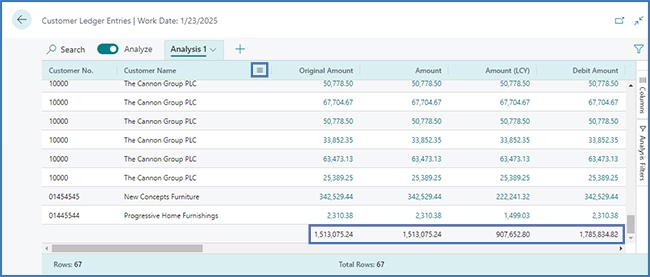
#2 Sammendragslinje
I sammendragslinjen som du finner nederst på siden, vil du se statistikk over dataene i listen. Når du samhandler med kolonner hvis verdier kan summeres, for eksempel ved å velge flere rader i en kolonne som viser beløp, oppdateres dataene dine.
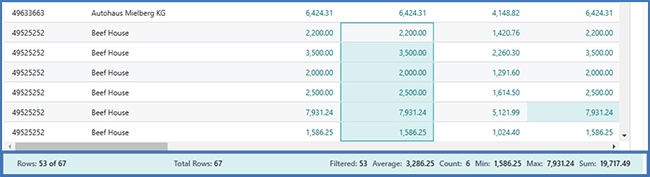
#3 Kolonner
'Kolonner' er ett av to vinduer på høyre side av siden som fungerer sammen for å definere analysen din. Det andre er 'Analysefiltre'-ruten.
Du bruker 'Kolonner' for å oppsummere dataene dine. Du bruker 'Kolonner'-ruten til å spesifisere kolonnene du ønsker skal inkluderes i analysen.
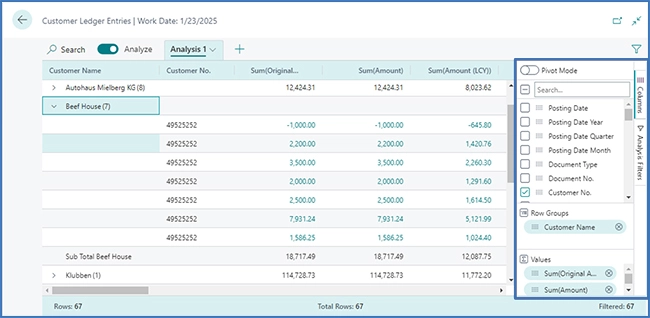
#4 Analysefiltre
Hvis du, for å begrense oppføringene i listen, ønsker å spesifisere ytterligere datafiltre på kolonner, gjøres dette i ruten 'Analysefiltre'. Du trenger bare å sette filtre på kolonnen oppføringene i listen er begrenset og deretter bare summere til de oppføringene du er interessert i, basert på et kriterium du definerer selv.
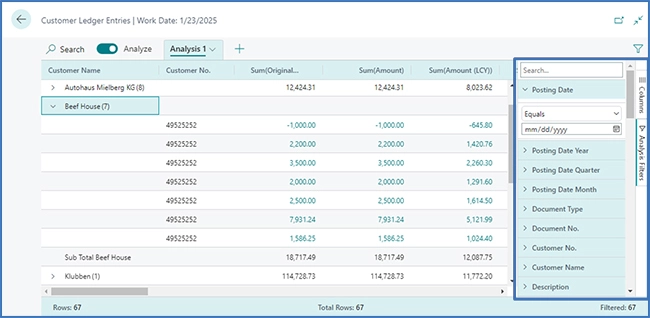
La oss for eksempel anta at du kun er interessert i data for en spesifikk kunde eller salgsordre som overskrider et spesifikt beløp. I et slikt tilfelle, for å spesifisere et filter, velg kolonnen, velg sammenligningshandlingen fra listen (for eksempel 'Lik med' eller 'Starter med') og spesifiser deretter verdien.
|
Vær oppmerksom på
Tilleggsfiltrene brukes kun for den gjeldende analysefanen. Dette betyr at du har muligheten til å definere nøyaktig de ekstra datafiltrene du trenger for en spesifikk analyse.
|
#5 Faner
Fanene som ligger i området øverst på skjermen lar deg lage ulike konfigurasjoner (analysefiltre og kolonner) på separate faner, hvor det er mulig å jobbe med fanene uavhengig av hverandre.
Som standard er det til enhver tid minst én fane som heter Analyse 1. Når du ønsker å lagre analysekonfigurasjoner du ofte bruker på et datasett, er det nyttig å legge til flere faner. Du kan for eksempel ha faner som analyserer dataene dine i pivotmodus og andre faner som har som mål å filtrere til et undersett av rader. Noen faner kan også vise en detaljert visning med mange kolonner, mens andre faner bare viser noen få nøkkelkolonner.
|
Nyttigt tip
De faner som du konfigurerer, er udelukkende synlige for dig og andre brugere vil kun se de faner, som de har konfigureret.
|
Analyse i pivotmodus
Pivotmodus brukes hvis du trenger å analysere en stor mengde numeriske data og delsummering etter kategorier og underkategorier. Pivotmodus ligner på pivottabellene du kanskje allerede kjenner fra Microsoft Excel.
Hvis du vil aktivere og deaktivere Pivotmodus, velg ganske enkelt muligheten 'Pivotmodus' i 'Kolonner'-ruten (3) til høyre. Når pivotmodus er aktivert, vises området 'Kolonneetiketter' i ruten. For å gruppere totaler for rader i kategorier, bruk 'Kolonneetiketter'-området. Feltene du legger til i 'Kolonneetiketter'-området vises som kolonner i dataområdet (1).
Når du bygger dataanalyse i pivotmodus, innebærer det å flytte felt til disse tre områdene: 'Verdier', 'Kolonneetiketter' og 'Radgrupper'.
|
Nyttigt tip
Kolonnene som bare har noen få verdier er best egnet for bruk i 'Verdier'-kolonnen.
|
Begrensninger i listedataanalyse
Foreløpig er analysen begrenset til 100 000 rader. Hvis du overskrider denne grensen, vises en melding om at grensen er overskredet. Begrensningen kan imidlertid omgås ved å spesifisere filtre på siden før du bytter til dataanalysemodus. Kanskje du ønsker å analysere en bestemt gruppering av kunder, eller kanskje du bare har data fra inneværende år. Det er også mulighet for å velge en forhåndsdefinert visning hvis den kan brukes til analysen din.
 English
English Dansk
Dansk Hungarian
Hungarian US
US